Creating a bot with Microsoft Azure
Creating a bot with Microsoft Azure
To create a bot with Microsoft™ Azure, you need to use Microsoft Azure portal to create a resource with the Bot Channels Registration service, configure the resource, get the bot password, and configure channels.
-
Create a new resource.
-
Launch the Microsoft Azure portal at portal.azure.com.
-
Click Create a resource under Azure services.
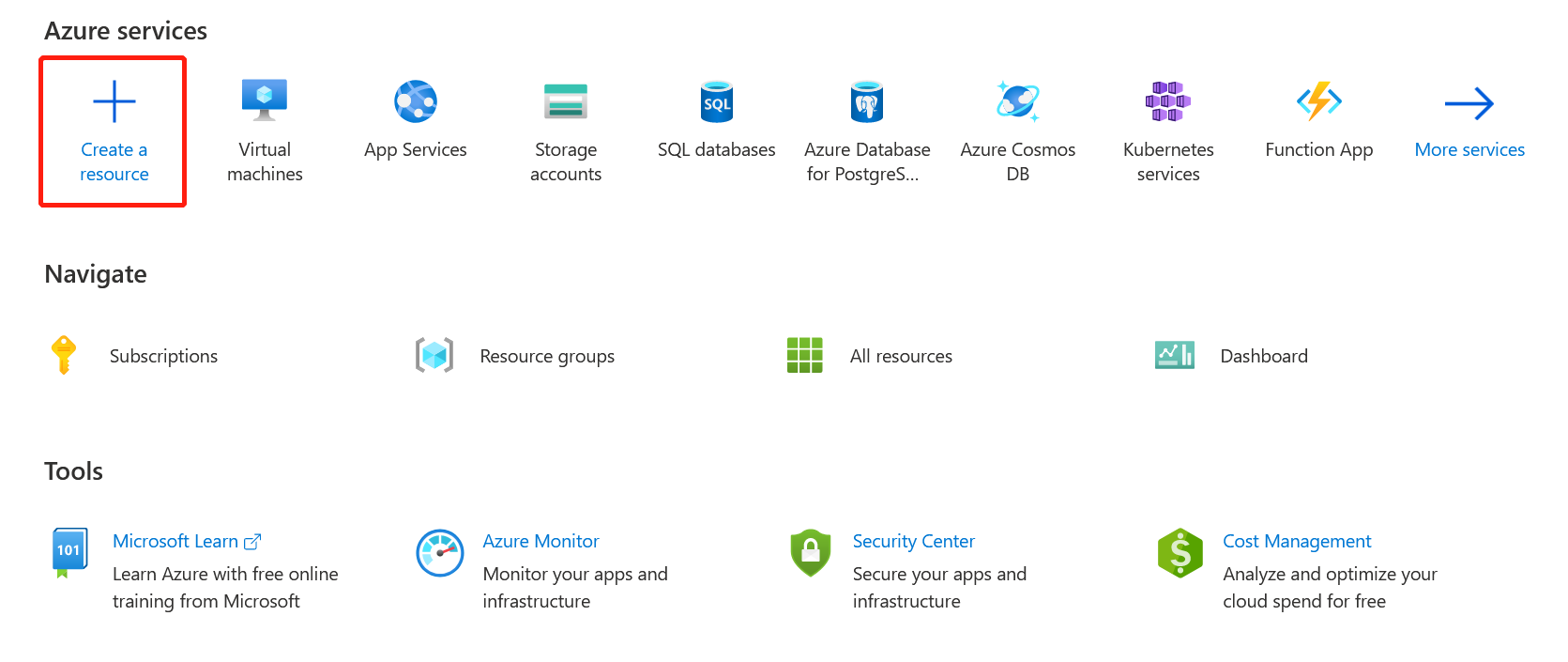
-
Search for Bot Channels Registration with the search bar and select it.
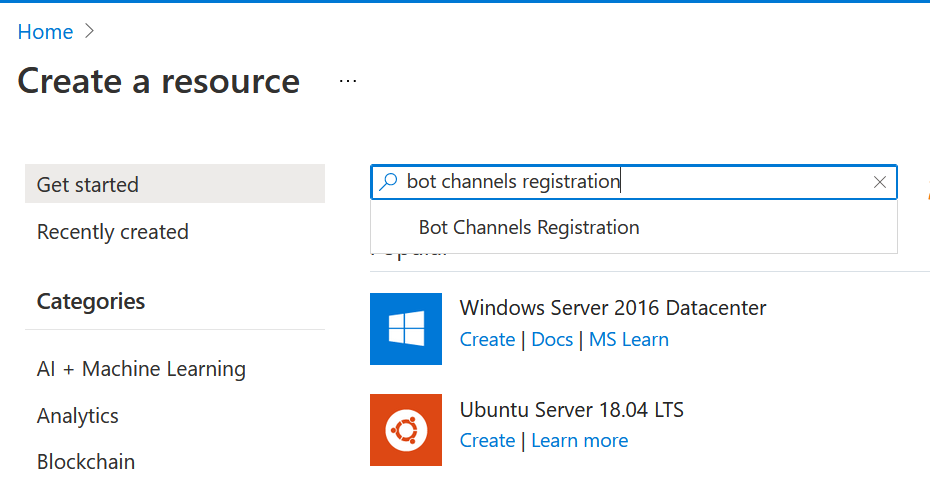
-
Click Create to create a new resource.
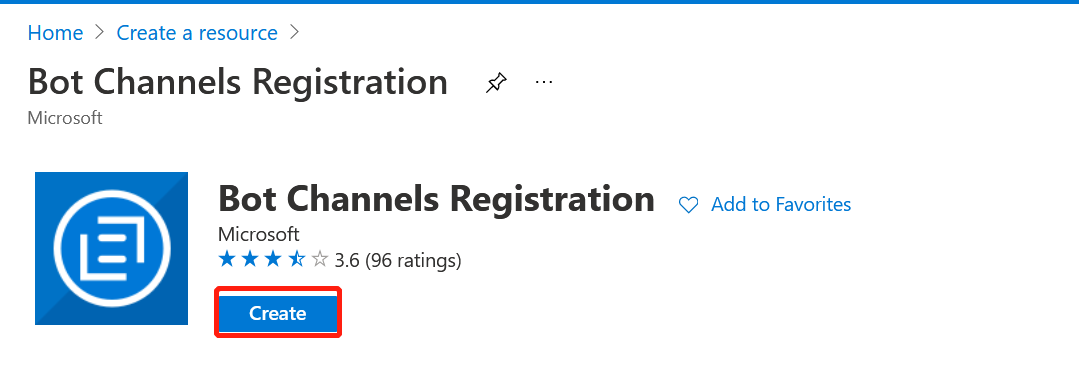
-
Specify the required values, where
- Bot handler is a unique identifier for your bot. You can set it to be your bot name.
- Resource group is a container that holds related resources for an Azure solution. You can create a new one if you don't have one.
- Messaging endpoint needs to be configured later. You can leave it blank for now.
- Microsoft App ID and password is required. Set it as Auto create App ID and password. Otherwise, you can create one manually.
-
Click Create.
It takes a while to complete the creating process. You can see a notice in the Notification at the upper right of the menu bar.
-
-
Configure the resource.
-
Click Go to resource when you see the notification. You can also check the resource from the portal home page. Click All resources and you can see the one you just created. Select it to start configuration.
-
Select Configuration in Settings.
-
Specify the required values for your resource.
- Check the Enable Streaming Endpoint box.
- To specify the messaging endpoint, you need to do this step after you install Zowe Chat.
- Click Apply to make the settings effective.
-
To get the bot password, click Manage next to Microsoft App IDand open the Certificates & secrets pane.
- Click New client secret under Client secrets and the Add a client secret displays.
- Specify the description for your resource.
- Set the Expires value for 24 months.
- Click Add. You can see the resource information listed in the table with Description, Expires, Value, and ID. Value is your bot password. Save it for later use when you configure Zowe Chat. It only appears once here.
Remember: The Microsoft App ID is the bot ID in the App Studio of Microsoft Teams. You will need it when you configure your Microsoft Teams in later steps.
-
-
Configure the channels.
-
Go back to the resource page, click Channels under Settings. Now, only Web Chat is listed in the table.
-
Click the MS Teams icon under Add a featured channel.
-
Click Save to connect to MS Teams channels.
-
-
Set up the bot for your bot app in Microsoft Teams.
-
Open the App Studio tool in your Microsoft Teams client.
-
Click your resource that is listed on the pane to open it.
-
Click the Bots icon under Capabilities and click Edit.
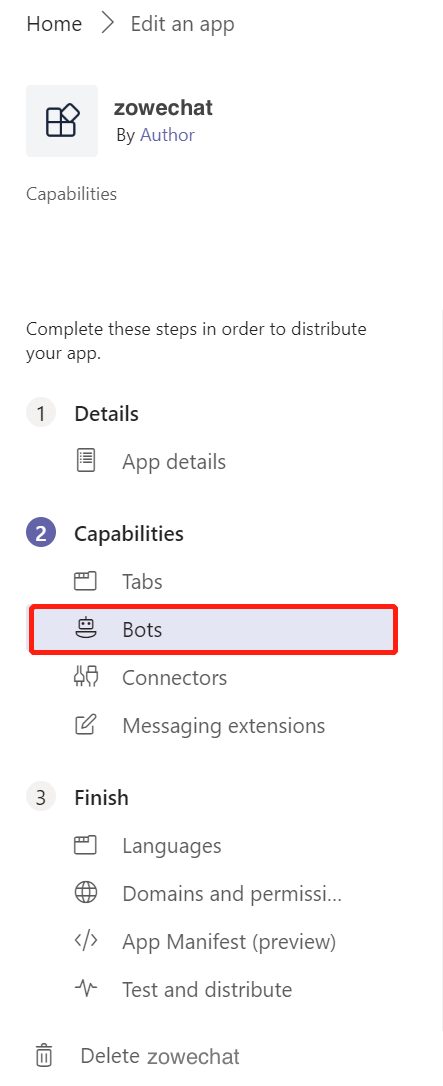
-
Select Connect to a different bot id and specify with the Microsoft App ID that you have for your Azure bot.
-
Select Team for Scope so that you can add the bot app to your teams.
-
Save your settings.
-
Your Microsoft Azure bot is successfully created.
You can continue with installing or publishing your bot app in your Microsoft Teams.