Using Zowe Explorer
Using Zowe Explorer
Review this section to familiarize yourself with Zowe Explorer and make the best use of its available options and features.
Supported operating systems, environments, and platforms
Operating systems
- MacOS 10.15 (Catalina), 11 (Big Sur), 12 (Monterey)
- Unix-like:
- Windows 10+
Integrated development environments:
-
VS Code 1.53.2+
-
Theia 1.18+
Note: Zowe Explorer is compatible with Theia 1.18.0 or higher. However, we recommend using a Theia community release as Zowe Explorer could experience possible unexpected behaviors with the latest Theia releases.
Usage Tips
Make the best use of the extension with the following tips:
-
Data sets, USS, and jobs persistence settings: You can store any data sets, USS files, or jobs permanently in the Favorites tab. Right-click on a data set, USS file, or job and click Add Favorite.
-
Identify syntax errors with a syntax highlighter: Zowe Explorer supports a syntax hightlighter for data sets. To enhance the experience of using the extension, you can download an extension that highlights syntax.
-
Edit a profile: You can edit existing profiles listed in the Side Bar by clicking the profile's Edit icon (next to the Search icon). The feature lets you modify the information inside your profile.
-
Delete a profile: In Zowe V1, you can permanently delete profiles by right-clicking the profile and selecting the Delete Profile option. The feature deletes the profile from your
.zowefolder. In Zowe V2, right-click the profile, and select Delete Profile to open the configuration file and manually delete the profile.Tip: Alternatively, you can delete a profile by using the VS Code Command Palette. Press
F1on your keyboard, then select the Zowe Explorer: Delete a Profile Permanently option. In Zowe V1, you select the profile to delete. In Zowe V2, the configuration file opens for you to delete the profile manually. -
Hide a profile: You can hide a profile from the Side Bar by right-clicking the profile and selecting the Hide Profile option. If necessary, add the profile back by clicking the + icon on the DATA SETS, UNIX SYSTEM SERVICES (USS), or JOBS bar.
-
Open recent members: Zowe Explorer lets you open a list of members you have previously worked on. You can access the list by pressing
Ctrl+Alt+RorCommand+Alt+R.
Using a specific version of Zowe Explorer
Depending on their circumstances, developers might want to keep using a specific version of Zowe Explorer. To ensure that a particular version remains installed on VS Code, refer to the procedure for one of the following scenarios:
Zowe Explorer is installed
Preventing automatic version updates
By default, VS Code automatically updates extensions as new versions are released. Refer to the following steps to prevent automatic updates:
-
On the VS Code menu bar, click File, Preferences, and click Settings to display the Settings editor.
-
Select the User or Workspace tab, depending on which settings you want to update.
-
In the Settings navigation menu, click Features and click Extensions.
-
In the Auto Update dropdown menu, select None. This prevents VS Code from updating your extensions automatically.
Installing a specific previous version
-
Select the Extensions tab on the Activities Bar to display a list of installed extensions.
-
In the Side Bar, click the Gear icon next to Zowe Explorer to open a dropdown menu that lists available options.
-
Select Install Another Version… to open a dropdown menu that lists previous versions of Zowe Explorer.
-
Click the version of Zowe Explorer you want to install.
Zowe Explorer is not installed
If Zowe Explorer is not installed, you can install the current release of the extension and then revert to a previous version.
Installing a previous version of Zowe Explorer
-
Select the Extensions tab on the Activities Bar to display the Search Extensions in Marketplace field.
-
In the Side Bar, search for
Zowe Explorer. Click the Install button on the Zowe Explorer search result item. This opens a Zowe Explorer tab in the Editor area.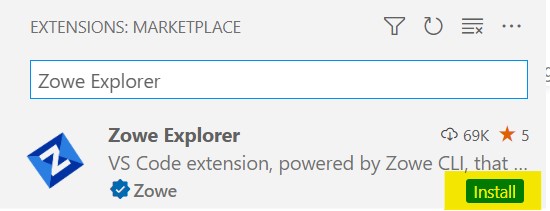
- Click the Down arrow next to the Uninstall button. Select Install Another Version… to open a dropdown menu that lists previous versions of Zowe Explorer.
- Search for and click the version of Zowe Explorer you want to install.
Credentials in Zowe Explorer
When working in remote or virtualized environments — such as Eclipse Che, GitHub Codespaces, CodeReady Workspaces — administrators may find the configuration process for storing credentials securely too cumbersome. Instead, they may prefer to rely on the security tools integrated with these environments, such as file access permissions. To do so, administrators need to disable Zowe Explorer's credential management functionality.
Preventing Zowe Explorer from storing credentials
-
Open the
zowe.config.jsonfile in Visual Studio Code. -
Find the
autoStoreproperty. -
Set the
autoStoreproperty tofalse.Credentials will be stored on a per profile/per panel basis until one of the following takes place:
- Data Sets/USS/Jobs tree refresh caused by an update to the
zowe.config.jsonfile - Zowe Explorer refresh in the Command Palette
- Reload of the Visual Studio Code window
- Closing and reopening the VS Code window
- Data Sets/USS/Jobs tree refresh caused by an update to the
Disabling Secure Credential Storage of credentials
Zowe Explorer v2
-
Navigate to Settings in VS Code.
-
In Zowe Explorer Settings, uncheck the Zowe Security: Secure Credentials Enabled checkbox.
When disabled and
autoStoreis set to True inzowe.config.json, z/OS credentials are stored as plain text in the configuration file.
Zowe Explorer v1
-
Navigate to Settings in VS Code.
-
In Zowe Explorer Settings, leave the Zowe Security: Credential Key field blank.